マイクラスキンをVRMに変換する

はじめに
マインクラフトのスキンをVRM形式の3Dアバターに変換する方法はいくつかありますが、ここではもっとも簡単な方法である「ボクセルクラフト王」を使った方法を紹介します。
「ボクセルクラフト王」とは
「ボクセルクラフト王」とは、ボクセル(立体ピクセル)の積み重ねによって簡単に3Dモデルをつくることのできるスマホアプリです。
ボクセル積み重ねで作った人や動物の像に関節を設定することで、3Dアバターを作ることもできます。
さらに、マインクラフトのスキンの読み込みにも対応しており、マインクラフトのスキンをVRM形式の3Dアバターに変換することもできます。
この記事ではマインクラフトのスキンをVRM形式の3Dアバターに変換する手順について説明します。
マイクラスキンのVRMへの変換
「ボクセルクラフト王」の入手
「ボクセルクラフト王」iOS版およびAndroid版は、それぞれのアプリストアより配布されています。
マイクラスキンの用意
2025年1月現在「ボクセルクラフト王」はスリム体型スキンに対応していません。必ず標準体型スキンを用意してください。
いまお使いのスキンがスリム体型スキンの場合、腕部分を修正する必要があります。マイクラスキンは64x64ピクセルの透過PNGファイルです。マイクラスキンはPhotoshop等のペイントアプリで修正可能です。スキンの各パーツの配置は以下の図を参考にしてください。
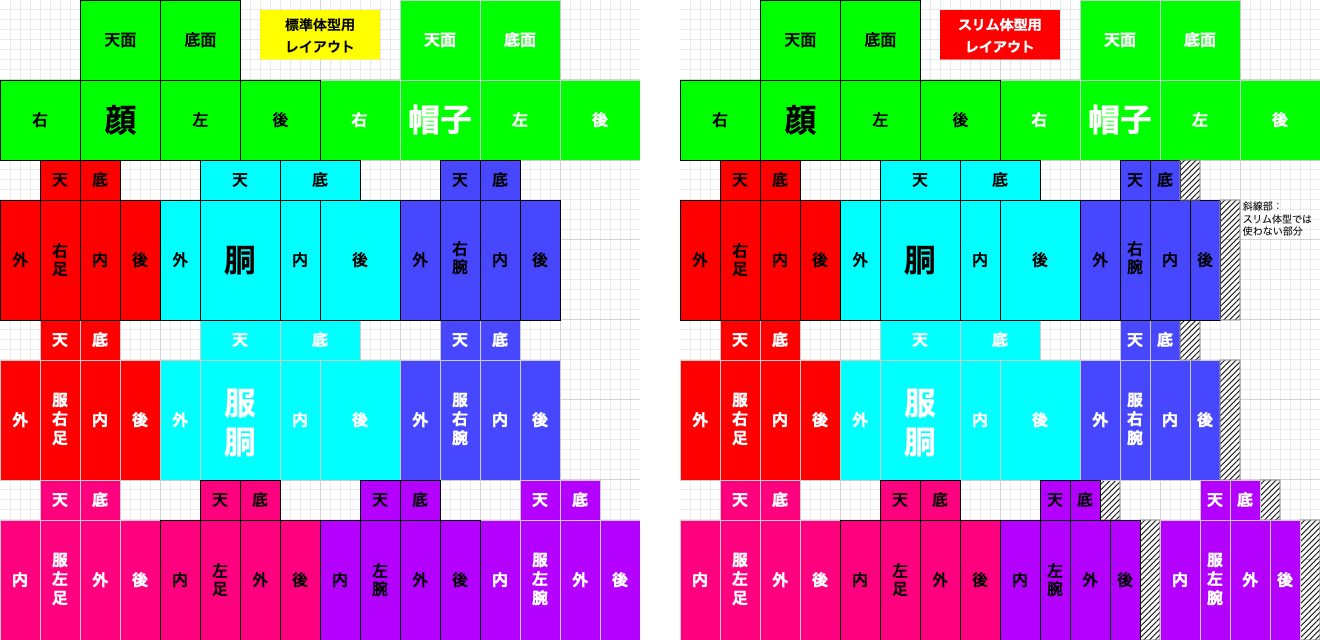
スマホとパソコンのファイル共有
マイクラスキンをVRM形式3Dアバターへ変換するにはマイクラスキンをスマホで読み込む必要がありますが、お手持ちのマイクラスキンはパソコンの中にあるはずです。あらかじめスマホとパソコンとの間でファイル共有を設定しておく必要があります。
Android版「ボクセルクラフト王」の場合
GoogleDriveを経由してパソコンとAndroidとの間のファイル共有が可能です。マイクラスキンはあらかじめGoogleDriveマイドライブにアップロードしておいてください。
iOS版「ボクセルクラフト王」とMacをお持ちの場合
iCloudDriveを経由してMacとiPhoneとの間のファイル共有が可能です。マイクラスキンはあらかじめMacの書類フォルダまたは他の共有対象フォルダに入れておいてください。
iOS版「ボクセルクラフト王」とWindowsをお持ちの場合
Windows用iCloudアプリをインストールすることで、iCloudDriveを経由してWindowsとiPhoneとの間のファイル共有が可能です。マイクラスキンはあらかじめiCloudDriveにアップロードしておいてください。
マイクラスキンの読み込み
手順
- アプリ起動
- 「ベースを選んで作成」をタップ
- ベースモデル選択肢より「マイクラ半ブロック」をタップ
- スキンをロードしますか?と問われるので「Yes」をタップ
- ファイル選択画面より、マイクラスキンを選択
- スキン読込完了
ベースモデル選択では「マイクラ半ブロック」を選んでください。「マイクラ」は推奨しません。2025年1月現在、「マイクラ」ベースで作成したVRMファイルはお腹パーツが本来の位置より0.5ブロックずれるという不具合が生じています。
ボクセル(立体ピクセル)の修正
マインクラフトスキンが読み込まれてベースモデル表面に貼り付けられる際、立方体の辺や頂点に相当する部分が元の配色から変わる可能性があります。
これは、3Dオブジェクトを構成する最小要素であるボクセル(立体ピクセル)が6面すべて同じ色であるに対し、マイクラスキンはボクセルを意識せず6面それぞれに異なる色を付けているという仕様の不一致があるためです。
ある程度は妥協が必要ですが、妥協できないレベルで色の変わっている箇所については、アプリのペイント機能を用いて1ボクセルずつ塗り直ししてください。
VRMファイルの出力
マインクラフトスキンを貼り付けられたモデルに不自然な箇所のないことを確認したらVRMファイルを出力します。
手順
- 画面上端の設定アイコン(歯車の付いたフォルダの絵のアイコン)をタップ
- Export欄の「VRM0.x」をタップ
- 「ボクセルあたりの寸法」を数値入力(モデルの身長が150cm前後になるような値を推奨)
- 「Tポーズ」を選択
- 「タイトル」「作者」を文字入力
- 必要に応じて他の欄を文字入力
- サムネイルを設定
- 「アバターの人格に関する許諾範囲」を設定(自分しか使わない場合はデフォルト値のままで良い)
- 「エクスポート」をタップ
- ファイル選択画面より、保存先フォルダを選択して「保存」をタップ
- VRM出力完了
VRM出力の際、ポーズは必ず「Tポーズ」を指定してください。
VRM形式3Dアバターの用途
VEAT
「VEAT」は、3Dアバターが踊るショート動画の作成に特化したスマホアプリです。VRM形式3DアバターをVEATで使用するには、まずVRoid HubにVRM形式3Dアバターをアップロードしたのち、VEATでそれを読み込みます。
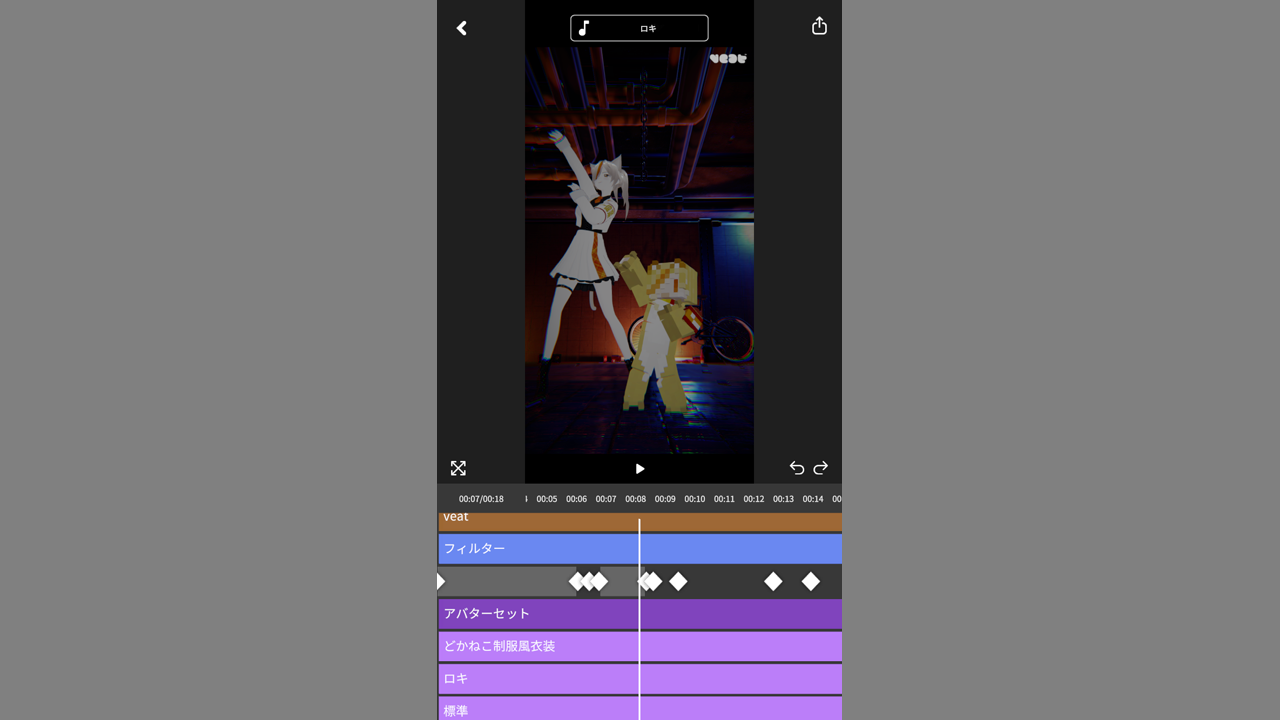
手順
- PIXIVのアカウントを入手
- PIXIV IDでVRoid Hubにログイン
- VRM形式3DアバターをVRoid Hubにアップロード(<非公開>で良い)
- VEAT起動、PIXIV IDでVEATにログイン
- 雛形となる動画を選び「Remix」をタップ
- 編集画面で「変更」をタップし、雛形の3Dアバターを前述手順3でアップロードしておいた自分のアバターと差し替える
VRM Posing Desktop
「VRM Posing Desktop」は、3Dアバターにポーズをつけるデスクトップアプリです。3Dアバターと背景とを組み合わせて1枚の絵を作り込むことも可能です。VRM Posing DesktopはVRM形式に対応しています。
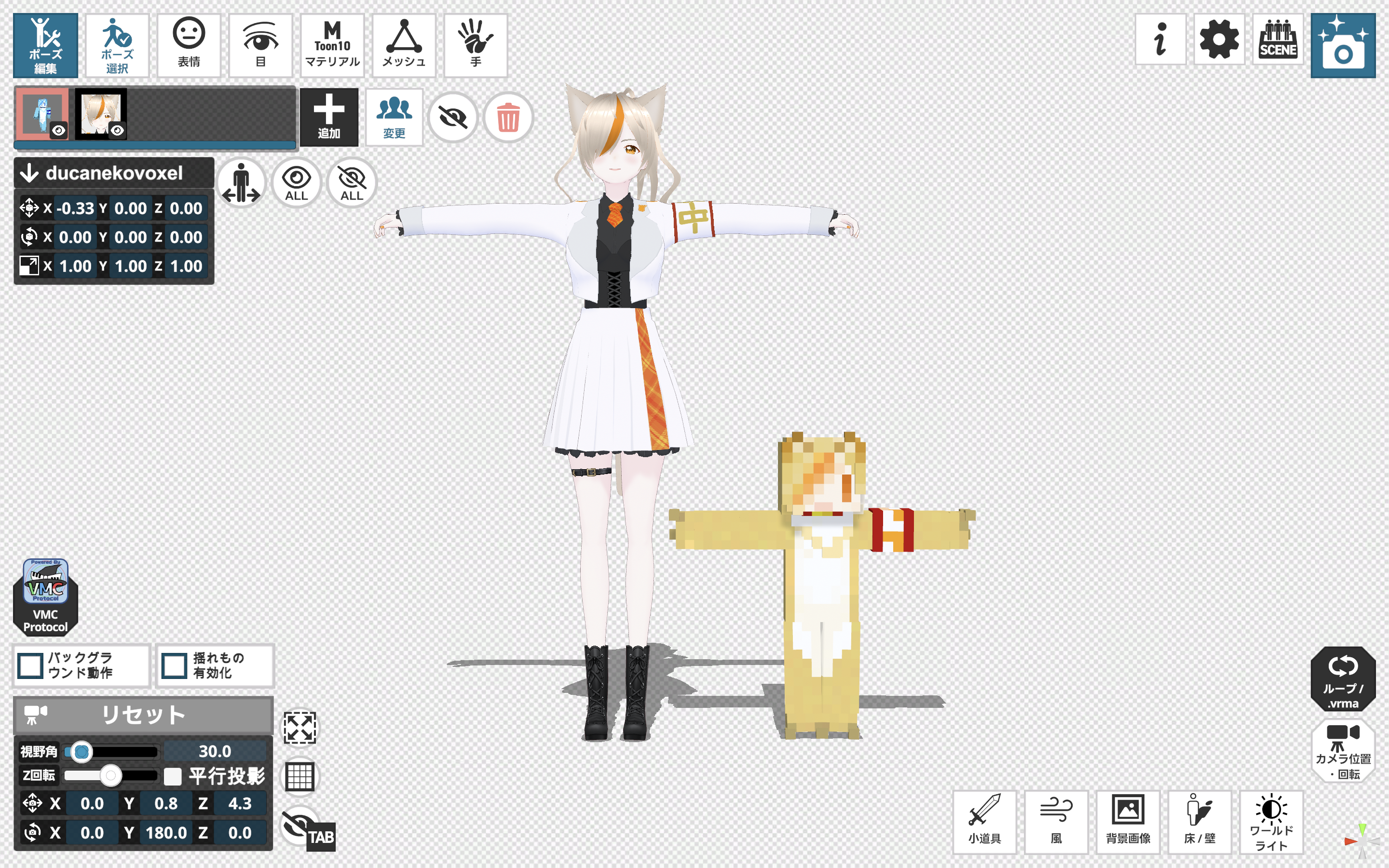
VRChat
「VRChat」は、非常に有名なVRチャットアプリです。しかしVRM形式の3DアバターをVRChatで使用するには変換作業が必要です。変換方法の詳細については「VRoidのなで肩問題を解決する」を参照してください。

おわりに
マイクラのアバターがマイクラ世界の外に出る、という感覚は非常に新鮮で楽しいものです。マイクラでオリジナルのスキンを使用している方はぜひスキンのアバター化にチャレンジしてください。