BVH形式モーションデータをVRMA形式に変換する
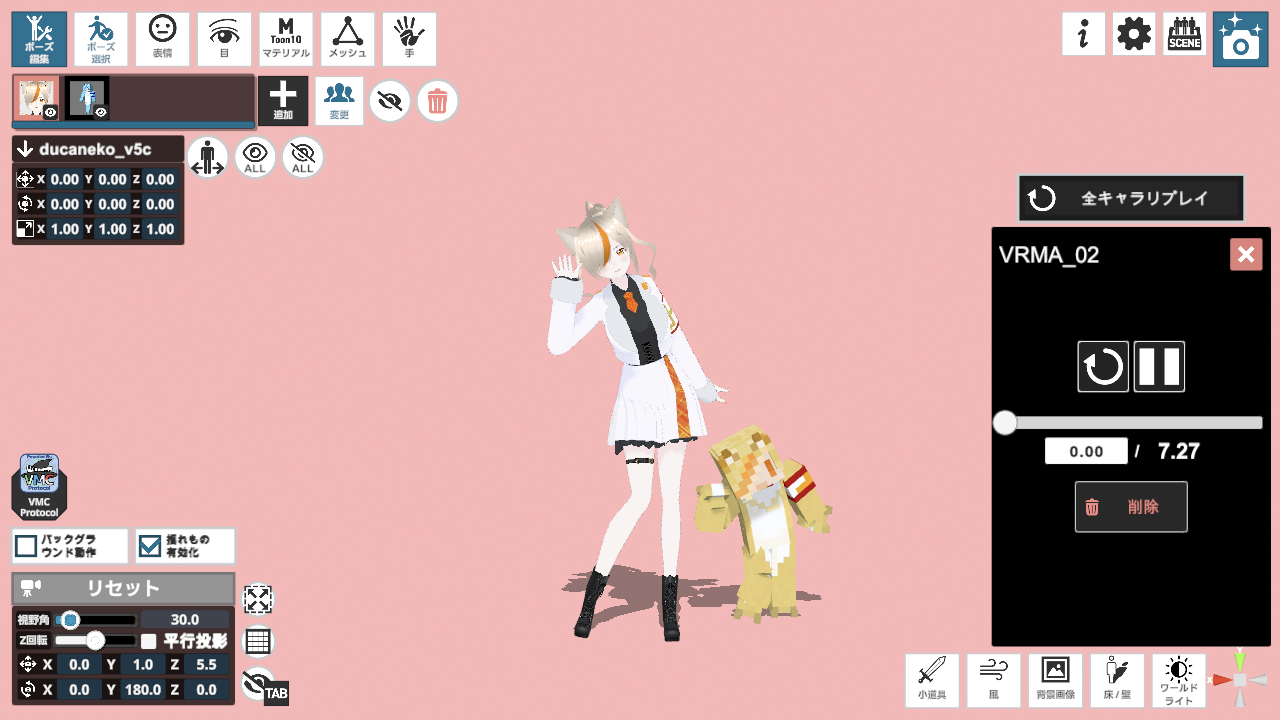
はじめに
以前にFBX形式のダンスモーションデータをVRMA形式に変換する方法を説明しました(→該当記事)。その続編として、この記事では「BVH形式」のダンスモーションデータをVRMA形式に変換する方法を説明します。
ダンスモーションデータを利用する際は、利用規約を遵守してください。たとえば、ファイル形式の変換まで含めて厳密に加工を禁じているダンスモーションデータはファイル形式変換を行わないでください。
以後、BVH形式のダンスモーションデータはすでに入手済みである前提で説明します。
BVH形式のダンスモーションデータをVRMA形式に変換する
ファイル形式について
VRMAは、一般社団法人VRMコンソーシアムが提唱するVRM形式3Dアバター用のファイル形式です。人体のモーションおよび表情のモーションを記述します。
他方、BVHは、Biovision社の提唱したモーションキャプチャーシステムのファイル形式です。
BVH形式は3DCG業界では非常に普及したファイル形式であり、モーションデータがBVH形式で作成・配布されるケースが多々あります。
変換に必要なもの
BVH形式のダンスモーションデータをVRMA形式に変換するには下記ツールが必要です。
- Unity Hub
- Unityエディタ
- UniVRM
変換はUniVRMが行いますが、UniVRMはUnityのカスタムパッケージ(機能拡張プラグインのようなもの)として配布されており、動作環境としてUnity HubおよびUnityエディタが必要になります。
Unity Hub の入手
Unityはゲーム開発用の統合開発プラットフォームの名称です。Unity HubはUnityのプロジェクト管理ツール、UnityエディタはUnityの作業画面です。
Unityではプロジェクト毎に使用するUnityエディタのバージョンが異なる状況を想定しているため、Unity HubとUnityエディタは別のアプリになっています。
Unityを入手するために、まず先にUnity Hubを入手します。
手順
- Unityダウンロードページをブラウザで開く
- Unity Hubのインストーラをダウンロードする(注:Mac版は目立たない場所にURLリンクがあるので注意)
- インストーラの指示にしたがってUnity Hubをインストールする
- 了
Unity ID の新規作成
Unityを利用するにはUnity ID (Unityアカウント)が必要です。Unity IDの新規作成はUnity Hubから行えます。
手順
- Unity Hubを起動
- 画面左上の人物アイコンをクリック
- ポップアップメニューより「アカウントを作成」を選択
- ブラウザが起動してアカウント新規作成ページが開くので、名前やメールアドレス等の必要事項を記入して「Unity IDを作成」ボタンをクリック
- 登録したメールアドレス宛に確認メールが届くので、メール本文中にある「Link to confirm email」をクリック
- ブラウザが起動してサインイン画面が開くので、IDとパスワードを入力して「Sign in」ボタンをクリック
- Unity Hubに切り替わり、Unity Hubにログインした状態になる
- 了
Unity Hub の日本語化
インストール直後のUnity Hubは表示言語が<English>に設定されていますが、これを<日本語>に切り替えることができます。
手順
- Unity Hubを起動
- サインイン
- 画面左上の歯車アイコンをクリック
- 画面左の設定項目一覧より「Appearance」をクリック
- 「ライセンスを加える」ボタンをクリック
- <Language=日本語>に設定
- 了
ライセンスの入手
Unityを利用するにはUnity Technologies社とのライセンス契約が必要です。BVH形式からVRMA形式へとモーションデータを変換する目的であれば、無料のPersonalライセンスで充分です。
手順
- Unity Hubを起動
- サインイン
- 画面左上の歯車アイコンをクリック
- 画面左の設定項目一覧より「ライセンス」をクリック
- 「ライセンスを加える」ボタンをクリック
- 「無料のPersonalライセンスを取得」をクリック
- 利用規約を読み、「同意してPersonalのライセンスを取得」をクリック
- 了
Unity の入手
UniVRMは最新版Unityエディタに対応しています(2025年3月現在)。最新版をダウンロードしてください。
手順
- Unity Hubを起動
- サインイン
- 画面左の項目一覧より「インストール」をクリック
- 画面右上の「エディターをインストール」をクリック
- 「正式リリース」タブをクリック
- バージョン一覧の中から『推奨バージョン』と書かれているエディターを選び「インストール」ボタンをクリック
- 該当バージョンの内容物一覧が表示されるので、そのままインストール
- 了
UniVRMの入手
VRChatSDKは、Unityのカスタムパッケージ(機能拡張プラグインのようなもの)として配布されていますが、Unity Hubから直接ダウンロードはできません。以下の手順で入手してください。
手順
- UniVRMダウンロードページをブラウザで開く
- 2つあるうちの「VRM 1.0 Download」の方をクリック
- ダウンロードしたカスタムパッケージ(拡張子
.unitypackage)をわかりやすい場所に保存しておく(インストーラはない) - 了
プロジェクトの新規作成
UniVRMは、アプリ全体ではなくプロジェクトひとつひとつに対して追加インストールされます。したがって、UniVRMを利用するにはまずプロジェクトを新規作成する必要があります。
手順
- Unity Hubを起動
- サインイン
- 画面左の項目一覧より「プロジェクト」をクリック
- 画面右上の「New Project」をクリック
- テンプレート一覧の中の「3D」を選択(もしくは「Universal 3D」を選択)
- 必要であれば、プロジェクト名称をわかりやすい名前に変更し、保存場所をわかりやすい場所に変更する
- 画面右下の「プロジェクトを作成」ボタンをクリック
- 了
UniVRMの追加インストール
UniVRMは、アプリ全体ではなくプロジェクトひとつひとつに対して追加インストールされます。
手順
- Unity Hubを起動
- サインイン
- 画面左の項目一覧より「プロジェクト」をクリック
- プロジェクト一覧からプロジェクトをひとつ選んでクリック(するとUnityエディタが起動してプロジェクトを開く)
- 画面下のProjectタブをクリック
- フォルダツリー表示の中にあるAssetsフォルダをクリック
- メニューバーより「Assets>Import Package>Custom Package…」を選択
- ファイル選択ダイアログで前述手順で入手したUniVRM(拡張子
.unitypackage)を指定して「Open」ボタンをクリック - パッケージ内容一覧が表示されるので、ダイアログ下端のImportをクリック(すると、しばらく待たされたのち、UniVRMが追加インストールされる)
- 了
BVH形式からVRMA形式への変換
手順
- Unity Hubを起動
- サインイン
- 前手順でUniVRMを追加インストールしたプロジェクトを開く
- メニューバーより「VRM1>Experimental>Convert BVH to VRM-Animation…」を選択
- ファイル選択ダイアログで、変換したいBVHファイルを指定し、変換を実行する
- 了
VRM Posing Desktopを使ってダンスショート動画を作成する
VRM Posing Desktopは、3Dアバターに自由なポーズをとらせ静止画または動画の3D作品をつくるアプリです。1,400円の有料アプリで、Windows版とMac版が用意されています。
ただし、VRM Posing Desktopにカメラモーションを編集する機能はありません。また動画編集機能もありません。素材としての動画をVRM Posing Desktopで作成し、別の動画編集アプリでダンスショート動画に仕上げることになります。
この記事では、VRM Posing Desktopで動画素材を作成し、スマホのYouTubeアプリで動画編集して、YouTubeにアップロードする前提で話を進めます。
3Dアバターはすでに完成しVRoid Hubにアップロード済みである前提で説明します。また、FBX形式のダンスモーションデータはすでに入手しVRMA形式に変換済みである前提で説明します。
Steamクライアントの入手
VRM Posing Desktopはゲームオンライン販売サービス「Steam」で販売されており、VRM Posing Desktopの動作にはSteamクライアントを必要とします。よってまず先にSteamクライアントを入手します。
手順
- Steamウェブサイトを開き、必要なら新規会員登録する
- Steamにログインする
- アカウント詳細画面を開き、支払方法を設定する(注:実際の購入時に支払方法を指定することもできる)
- Steamウェブサイト上端の「Steamをインストール」をクリックしてインストーラを入手する
- インストーラの指示に従いSteamクライアントをインストールする
- 了
VRM Posing Desktopの入手
手順
- Steamクライアントを起動し、Steamにログインする
- 画面右上にある検索窓に「VRM Posing Desktop」と入力する
- 検索結果一覧よりVRM Posing Desktopを選んでクリックする
- アプリ紹介画面の中段にある「カートに入れる」ボタンをクリックし、以後、画面の指示にしたがってアプリを購入・ダウンロードする
- 了
VRM Posing Desktopの事前設定
VRM Posing Desktopにモデルデータ・モーションデータ・背景を設定し、再生ボタンを押せばダンスの再生が始まります。
なお、VRM Posing Desktopは楽曲データには対応していません。素材としての動画をVRM Posing Desktopで作成し、別の動画編集アプリでダンスショート動画に仕上げることになります。
モデル
- VRM Posing Desktop起動
- もし操作パネルが表示されていない場合はキーボードの「Tab」キー押
- 初期値として表示されている3Dアバターを自分のアバターと差し替えるために「変更」ボタンをクリック
- パネル下端の「VRoid Hub」ボタンをクリック
- 「VRoid Hubに接続」ボタンをクリック
- ブラウザが起動してログイン画面が表示されるので、IDとパスワードを入力して連携を承認
- 「VRoid Hubとの連携が完了しました!」というメッセージが表示されたら、VRM Posing Desktopに戻る
- モデル(3Dアバター)を選ぶ
- 「利用する」をクリック
- 了
モーション
- もし操作パネルが表示されていない場合はキーボードの「Tab」キー押
- 画面左上のモデル一覧パネルでこれから動かそうとするモデルをクリックして選択状態にする
- 画面右側の「ループ/.vrma」ボタンをクリック
- パネル下端の「インポート/エクスポート」ボタン(アイコン)をクリック
- インポート欄の方の「.vrma」ボタンをクリック
- ファイル選択ダイアログでVRMA形式の人体モーションデータを選び、読み込む
- パネルを閉じる(注:パネルを閉じてもモデルは動き続ける)
- 了
背景
- もし操作パネルが表示されていない場合はキーボードの「Tab」キー押
- 画面右下の「背景画像」ボタンをクリック
- 背景画像一覧から背景を選ぶ
- 了
同梱されている背景画像の中に適したものがない場合は、フリー画像素材などを使用してください。
あらかじめ「横3414×縦1920ピクセルの横長の無地画像の中央に、横1080×縦1920ピクセルの縦長の背景画像を貼り付けた画像」を作成して背景に用いると、カメラやモデルの位置合わせをしやすくなります。無地部分は縦長ショート動画には映りません。
音楽
VRM Posing Desktopは楽曲データには対応していません。音は出ません。素材としての動画をVRM Posing Desktopで作成し、別の動画編集アプリでダンスショート動画に仕上げます。
カメラ位置設定
VRM Posing Desktopはカメラモーションに対応していません。カメラ位置は常に固定されたままですが、事前にカメラ位置やカメラ向きを設定することはできます。
- 右ボタン押しドラッグ:ステージの回転(実際にはカメラの移動)
- スパースバーを押しながらドラッグ:カメラ位置移動(上下左右)
- マウスホイール:カメラと被写体との距離
カメラ位置設定のリセット
左下のカメラ操作パネルの「リセット」ボタンをクリック
動画素材を出力する
手順
-
VRM Posing Desktopで人体モデルがダンスモーションをループし続けている状態にしておく
-
画面右上の撮影ボタン( アイコン)をクリック
-
エクスポート設定画面右上の「アクペクト比確認」にチェックをいれる
-
出力形式として「.mp4」をクリックして選択
-
出力サイズとして「2K」をクリック
-
出力アスペクト比として「9:16」をクリック
<2K><9:16>と設定することで、YouTubeショート動画の適正サイズである1080x1920ピクセルの縦長動画が出力される
-
時間入力欄にダンスモーションと同じ秒数か、わずかに長い秒数を設定
-
「VRMAやループを最初から再生」にチェックをいれる
-
「エクスポート」ボタンクリック

-
保存ダイアログで保存先を指定し、.mp動画ファイルを保存する
-
了
動画素材をスマホに転送する
ダンスショート動画で使われるJ-POPやアニメOP楽曲は、YouTube上でサウンド素材として配布されています。しかしこれらはYouTubeにアップロードする動画でしか利用できず、またスマホのYouTubeアプリ経由でしか利用できません。
ここでは、まず動画素材をスマホに転送し、その後スマホのYouTubeアプリで動画編集を行うものとします。
WindowsからAndroidへの場合
PCとAndoroidをUSBケーブルで直結することでAndoroidのストレージにファイル転送できます。詳細はMicrosoftの説明記事を参照してください。
WindowsからiPhoneへの場合
PCアプリでiCloud.comにログインし、iCloudの写真ライブラリに動画をアップロードできます。詳細はAppleの説明記事を参照してください。
iPhoneに動画をアップロードする場合は、iCloud Driveではなく、必ず写真ライブラリに動画をアップロードしてください。
動画を編集する
ダンスショート動画で使われるJ-POPやアニメOP楽曲は、YouTube上でサウンド素材として配布されています。しかしこれらはYouTubeにアップロードする動画でしか利用できず、またスマホのYouTubeアプリ経由でしか利用できません。
ここでは、スマホのYouTubeアプリで動画を編集する手順を説明します。
手順
- 事前にYouTubeアカウント入手
- YouTubeアプリ起動
- 画面下端の「プラス」アイコンをタップ
- 動画一覧画面で画面下端の「ショート」をタップ
備考:動画長さ設定は「15秒」または「60秒」しか選べない。ダンスモーションの秒数より多い方を選ぶ
- ショート動画撮影画面で画面上端の「サウンドを追加」をタップ
- ショート動画用サウンド一覧から使いたい曲を選ぶ
- ショート動画撮影画面に戻る
- 画面上端の楽曲名をタップする
- 楽曲全体のうちのショート動画で使う部分を指定する
- ショート動画撮影画面に戻る
- 画面左の写真サムネイルをタップ
- 写真ライブラリから前手順であらかじめ作成しておいたダンス動画を選ぶ
- ダンス動画全体のうちのショート動画で使う部分を指定する
- ショート動画撮影画面に戻る
- 画面右下のチェックマークをタップ
- プレビュー画面で画面右上のサウンドアイコンをタップ
- ダンス動画データに含まれている音声情報を使う使わないの設定をする
備考:本記事ではYouTube上にある音楽素材を使用してショート動画を作成している。元のダンス動画の音声情報は不要であるので、音量ゼロに設定する。
- プレビュー画面に戻る
- 「次へ」タップ
- 詳細設定画面で右上の動画サムネイルをタップ
- 動画サムネイルを変更する
備考:システムの自動判定に任せず最も印象的な部分を選ぶ
- 詳細設定画面で公開設定を<非公開>に設定する
備考:この画面ではなぜか概要欄の記入ができない。いったん非公開でアップロードし、概要欄を記入してから公開する。
- 「ショート動画をアップロードする」ボタンをタップ
- YouTubeアプリでマイページを開く
- 「作成した動画」をタップ
- 前手順でアップロードした非公開ショート動画の右端にある「︙」ボタンをタップ
- ポップアップメニューより「編集」をタップ
- 詳細設定画面でキャプション(動画タイトルのこと)を入力
- 詳細設定画面で「説明を追加」をタップ
- YouTube動画の概要欄に書くべき内容(詳細後述)を記述し、保存する
- 必要なら詳細設定画面の他の箇所も設定する
- 詳細設定画面で公開設定をタップ
- 公開設定を<公開>に切り替え、保存する
備考:スケジュール機能を使い、YouTube視聴者の集まりやすい20時頃に公開日時を設定しても良い。
- 動画が公開される
- 了
概要欄に書くクレジット表記
ここまでの作業で使用した音源や動画素材はすべて誰かの著作物です。引用元を示さない無断利用は著作権法違反になります。
YouTubeにダンス動画をアップロードする場合は、概要欄に引用元を明記してください。
YouTube概要欄の記入例
Model: 3Dアバターの作者
Motion: 人体モーションデータの作者
Choreo: モーションデータの元となったダンスを踊った人
Camera: カメラモーションデータの作者
Stage: ステージ3DCGの作者
Accessory: ステージ上に配置される小道具その他の作者
Effects: 撮影用エフェクトの作者
Music: 使用楽曲名、もしあれば元データへのURLリンク
https://www.youtube.com/watch?v=**********
利用規約で引用元明記不要とされている素材であっても、礼儀として引用元を明記することが望ましいです。
著作権法だけでなく利用規約も遵守してください。たとえば、利用規約で厳密にMikuMikuDanceアプリ以外での利用を禁じている素材はそもそもVRM Live Viewerでの動画作成に使わないでください。
おわりに
改めて、3Dアバターのダンスショート動画の作成が結構な手間であることがわかります。VEATが人気を博したのも必然といえます。
