VRoidでダンスショート動画をつくる
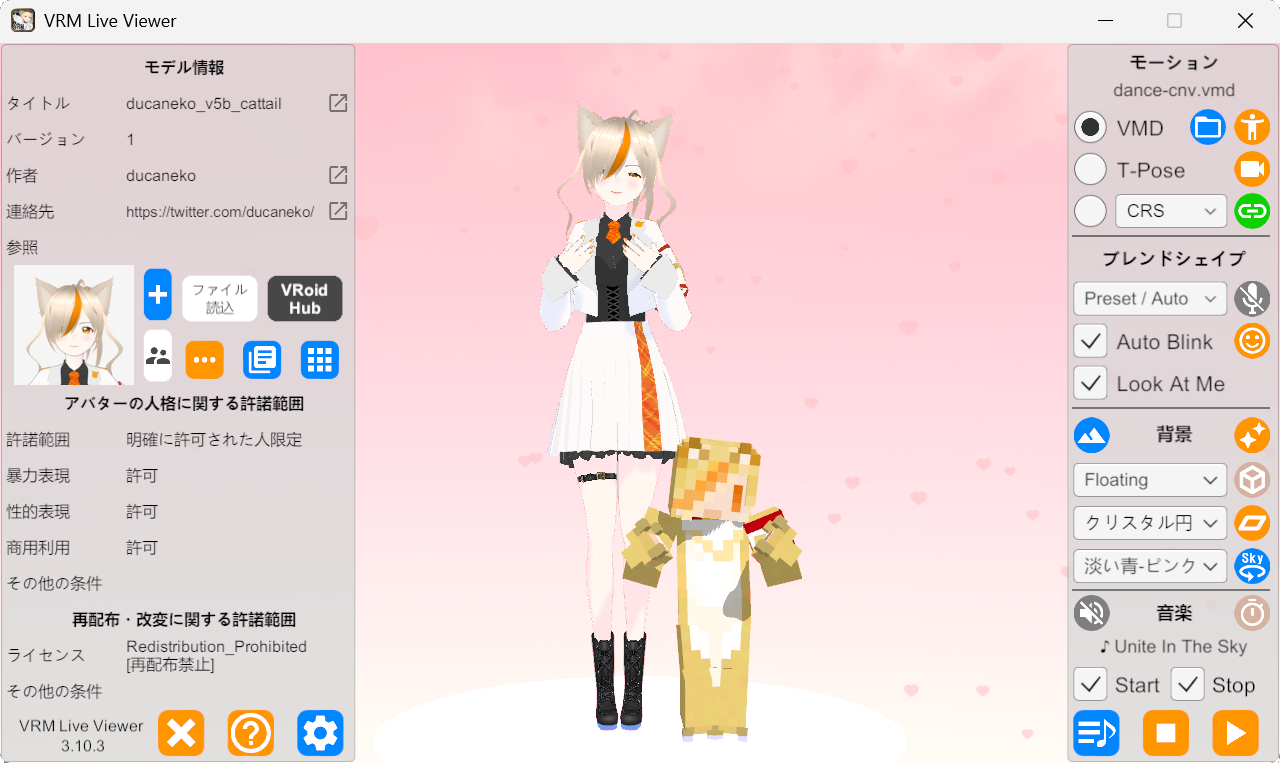
はじめに
YouTubeやニコニコ動画では、「MikuMikuDance」というアプリを使った3DCGキャラクターのダンス動画が多数投稿されています。
これを見て「VRoid Studioで作成した自分のアバターを踊らせてみたい」と考える人もいるでしょう。しかしMikuMikuDanceはVRoid Studioで作成された3Dアバターに対応していません。
そのような状況で去年2024年12月に発表されたアプリ「VEAT」は、VRoid Studioで作成された3Dアバターでダンスショート動画をつくれるアプリとして話題になりました。とはいえ、VEATはサウンド素材モーション素材ともに数が少なく、MikuMikuDanceユーザーの有志が作成し配布した膨大なデータ資産の蓄積にはおよびません。
そこでこの記事では、「VRM Live Viewer」を使ったダンスショート動画作成の手順を説明します。
この記事では、Windows版VRM Live Viewerで動画素材を作成し、スマホのYouTubeアプリで動画編集して、YouTubeにアップロードする前提で話を進めます。また、3Dアバターはすでに完成しVRoid Hubにアップロード済みである前提で説明します。
VRM Live Viewerを入手する
VRM Live Viewerは、VRoid Hubに登録された3DアバターをMikuMikuDance用に作成されたデータを使って踊らせるアプリです。
ただし、VRM Live Viewerにカメラモーションを編集する機能はありません。また動画編集機能もありません。素材としての動画をVRM Live Viewerで作成し、別の動画編集アプリでダンスショート動画に仕上げることになります。
この記事では、Windows版VRM Live Viewerで動画素材を作成し、スマホのYouTubeアプリで動画編集して、YouTubeにアップロードする前提で話を進めます。
手順
- 事前にパスワード付ZIPファイルに対応したファイル解凍アプリを入手(LhaPLUS、7-zip、等)
- 事前にPIXIVに会員登録してIDを入手
- 配布ページを開く https://fantom1x.booth.pm/items/1783082
- アプリ(ZIPファイル)をダウンロード
- 入手したZIPファイルを解凍
備考:この時点でアプリ本体はパスワード付ZIP圧縮されている
- 「はじめにお読み下さい.txt」をよく読み、記述された指示にしたがって、パスワード付ZIP圧縮されたアプリ本体を解凍する
備考:日本語読解力のない者には解凍できない。これはアプリ作者の意思によるものである。この記事でもヒントは出さない。
- 解凍した実行ファイル等アプリ一式は、わかりやすい場所に保存する
- 了
モーションデータを入手する
VRM Live Viewerでダンス動画を再生するには、最低限「楽曲」「モデルデータ(3Dアバター)」「人体モーションデータ」が必要です。
ニコニコ動画で公開されているような完成度の高い映像作品を再生するにはさらに「表情モーションデータ」「カメラモーションデータ」「背景データ(ステージデータ)」が追加で必要です。各種データは必要に応じてニコニコモンズやBoothで入手してください。
この記事では、Boothで有償配布されている「UNDEAD」人体モーションデータを使用するものとして話を進めます。モデルデータはVRoid Hubに登録済みの自作データを、背景データはVRM Live Viewer同梱背景を、楽曲はYouTubeが配布しているサウンド素材を使用するものとします。
MikuMikuDance用の各種データを利用する際は、利用規約を遵守してください。たとえば、利用規約で厳密にMikuMikuDanceアプリ以外での利用を禁じている素材はそもそもVRM Live Viewerでの動画作成に使わないでください。
VRM Live Viewerの事前設定を行う
VRM Live Viewerに使用するモデルデータ等を入力し、再生ボタンを押せばダンスの再生が始まります。
VRM Live Viewerの全機能の説明や使用可能なキーボードショートカットの一覧については、VRM Live Viewer公式ページを参照してください。
モデル
- VRM Live Viewer起動
- もし操作パネルが表示されていない場合はキーボードの「Tab」キー押
- 左側パネルの「VRoid Hub」ボタンをクリック
- もしログイン情報を要求されたらPIXIV IDとパスワードを入力してVRoid Hubにログインする
- モデル(3Dアバター)を選ぶ
- 利用条件を確認した上で、「利用する」をクリック
- 了
モーション
- もし操作パネルが表示されていない場合はキーボードの「Tab」キー押
- これから動かそうとするモデルのモデル情報を左側パネルに表示させる( ボタンでモデルを切り替える)
- 右側パネルのモーション欄にあるラジオボタンで「VMD」を選択
- ラジオボタン項目「VMD」の右隣にある青いフォルダアイコンをクリック
- モーション一覧画面の右下にある、青いフォルダアイコンをクリック
- ファイル選択ダイアログで、前述手順で入手しておいた人体モーションデータ、表情モーションデータ、およびカメラモーションデータを選び、読み込む
- モーション一覧画面を閉じる
- 了
注記
モーションデータを読み込むと、全文読む前に消えてしまう非常識な仕様のエラーメッセージが表示されることがあります。これはMMD用モーションデータとVRM形式モデルデータとの間の互換性が一部欠けていることを意味しています。このメッセージが表示された場合は「VMD補正ツール」を使ってモーションデータを修正する必要があります(詳細後述)。
背景
- もし操作パネルが表示されていない場合はキーボードの「Tab」キー押
- 右側パネルの背景欄にある一番上のプルダウンメニューで背景セットを選ぶ
- 2番目のプルダウンメニューで床を選ぶ
- 3番目のプルダウンメニューで空を選ぶ
- もし必要なら、それぞれのプルダウンメニューの右隣にあるアイコンをクリックし、色や寸法を微調整する
- 了
空設定に<ソラなし/360>を指定し、背景オブジェクトとして縦横比9:16の縦長の2D背景画像を読み込むと、カメラやモデルの位置合わせをしやすくなります。背景画像の外側は縦長ショート動画には映りません。
音楽
この記事ではYouTube上でサウンド素材として配布されている楽曲を使う前提で説明しています。よってここでは音楽を設定しません。初期設定値である楽曲「Unite In The Sky」をそのまま使用します。
音楽とダンスの連動
右側パネルの音楽欄にある2つのチェックボックス「Start」「Stop」の両方にチェックを入れてください。音楽の再生・停止に連動してダンスが再生・停止されます。
音量
この記事ではYouTube上でサウンド素材として配布されている楽曲を使う前提で説明しています。よってここで再生される音楽は(VRM Live Viewerとしては必要であるものの)動画編集作業には不要です。
右側パネルの音楽欄にあるスピーカーアイコンをクリックし、「マスター」「音楽」ともに音量をゼロにしてください。
カメラ位置設定
カメラモーションデータのない場合、カメラ位置は固定されたままですが、事前にカメラ位置やカメラ向きを設定することはできます。
- ドラッグ:ステージ回転(注:実際にはカメラ位置が動いている)
- 右ボタン押しドラッグ:ステージ上下左右移動
- マウスホイール:カメラと被写体との距離
備考:テンキーでもカメラ位置を操作できます。
カメラ位置設定のリセット
テンキーの「ピリオド」キーを押す
VRM Live Viewerは、VEATとは異なり、カメラモーションデータを編集することはできません。この記事はYouTube向けダンスショート動画の作り方の説明記事でありカメラモーションは重要でないとし、カメラモーションデータを編集する方法は取り上げません。
モーションデータを補正する
モーションデータを読み込むと、全文読む前に消えてしまう非常識な仕様のエラーメッセージが表示されることがあります。これはMMD用モーションデータとVRM形式モデルデータとの間の互換性が一部欠けていることを意味しています。このメッセージが表示された場合は「VMD補正ツール」を使ってモーションデータを修正する必要があります。
VMD補正ツールの入手
- 事前にPIXIVに会員登録してIDを入手
- 以下URLよりアプリ「VMD補正ツール連携GUI」を入手
- ZIP圧縮されているアプリを解凍し、わかりやすい場所に保存する(インストーラはない)
VMD補正ツールの追加インストール
- VRM Live Viewer起動
- モデルデータとモーションデータを読み込み、全文読む前に消えてしまう非常識な仕様のエラーメッセージが表示される状態をつくる
- キーボードの「H」キーを押す →VMDモーション補正画面開く
- VMDモーション補正画面を一番下までスクロールする
- 「VmdCorrectionToolsCollabを起動」というボタンのひとつ下にあるファイルパス記入欄にVmdCorrectionToolsCollab.exeのファイルパスを入力する(「…」ボタンをクリックしてファイル選択ダイアログを呼び出し指定する)
- 了
VMD補正ツールの初期設定
- キーボードの「H」キーを押す →VMDモーション補正画面開く
- VMDモーション補正画面を一番下までスクロールする
- 「VmdCorrectionToolsCollabを起動」ボタンクリック →アプリ「VMD補正ツール連携GUI」起動
この時点ではVMD補正ツール連携GUIは機能しない。必要な5つの実行ファイルが足りていない。 「VmdTms.exe」 「VmdChecker.exe」 「VmdRetarget.exe、LearningTargetPMX.exe、LearningTargetVRM.exe のセット」
- 画面上にある3つの「DL」ボタンをクリック →ブラウザが起動しダウンロードページが開く
- 必要な5つのファイルを入手し、わかりやすい場所に保存する(インストーラはない)
- ファイルパス記入欄に必要な5つの実行ファイルそれぞれのファイルパスを入力する(「…」ボタンをクリックしてファイル選択ダイアログを呼び出し指定する)
モーションデータの補正
- キーボードの「H」キーを押す →VMDモーション補正画面開く
- VMDモーション補正画面を一番下までスクロールする
- 「VmdCorrectionToolsCollabを起動」ボタンをクリック →アプリ「VMD補正ツール連携GUI」起動
この時点では必要な情報はすべて入力済みである
- 画面下の、「連携で実行」ボタンをクリック
連携で実行ボタンが無効化されている場合は「VmdTmsのみ実行」をクリック
- 処理終了のメッセージダイアログが表示されたら「OK」をクリック
- モーションデータの保存されているフォルダに新しいモーションデータ(ファイル名の末尾が -cmv.vmd)の生成されていることを確認する
- 古いモーションデータは外し、以後、生成された新しいモーションデータの方を使用する
- 了
ダンスを再生する
再生
キーボードの「スペースバー」を押す
一時停止
再生中にスペースバーを押す
停止
右側パネルの一番下にあるにある停止ボタンをクリック
パネルはキーボードの「Tab」キー押しで表示/非表示が切り替わります。
動画素材を録画する
VRM Live Viewerに録画機能はありません。動画の撮影保存にはWindows 10以降のOSの機能である「ゲームバー」を使います。
手順
- VRM Live Viewerをダンスを再生できる状態にしておく
- キーボードの「ウインドウズ+G」キーを同時押し
- ゲームバーの録画ボタンをクリック
- VRM Live Viewerに戻り、ダンスを再生する
- ダンスが終了したら、ゲームバーの停止ボタンをクリック
- 了
曲に合わせてカットが切り替わると格好いいので、同一モーションで別角度から撮影した複数の動画を用意してください。たとえば、UNDEADの「♪そう全部全部お前が〜」からの11.6秒は前半5秒と後半6.6秒との間に曲の節目があるので、前半用後半用2つの動画を用意してください。
ゲームバーで録画した動画は「ホーム>ビデオ>キャプチャ」フォルダの中にあります。
ゲームバーで録画した動画はYouTubeショート動画に適した縦長動画ではありません。編集作業時に左右をカットします。
動画素材をスマホに転送する
ダンスショート動画で使われるJ-POPやアニメOP楽曲は、YouTube上でサウンド素材として配布されています。しかしこれらはYouTubeにアップロードする動画でしか利用できず、またスマホのYouTubeアプリ経由でしか利用できません。
ここでは、まず動画素材をスマホに転送し、その後スマホのYouTubeアプリで動画編集を行うものとします。
WindowsからAndroidへの場合
PCとAndoroidをUSBケーブルで直結することでAndoroidのストレージにファイル転送できます。詳細はMicrosoftの説明記事を参照してください。
WindowsからiPhoneへの場合
PCアプリでiCloud.comにログインし、iCloudの写真ライブラリに動画をアップロードできます。詳細はAppleの説明記事を参照してください。
iPhoneに動画をアップロードする場合は、iCloud Driveではなく、必ず写真ライブラリに動画をアップロードしてください。
動画を編集する
ダンスショート動画で使われるJ-POPやアニメOP楽曲は、YouTube上でサウンド素材として配布されています。しかしこれらはYouTubeにアップロードする動画でしか利用できず、またスマホのYouTubeアプリ経由でしか利用できません。
ここでは、スマホのYouTubeアプリで動画を編集する手順を説明します。
手順
- 事前にYouTubeアカウント入手
- YouTubeアプリ起動
- 画面下端の「プラス」アイコンをタップ
- 動画一覧画面で画面下端の「ショート」をタップ
備考:動画長さ設定は「15秒」のままでよい
- ショート動画撮影画面で画面上端の「サウンドを追加」をタップ
- ショート動画用サウンド一覧から使いたい曲を選ぶ
備考:ここでは例としてYOASOBIのUNDEADを選ぶ。3分3秒のUNDEADのうち2:44「♪そう全部全部お前が〜」からの11.6秒分を使うものとする。
- ショート動画撮影画面に戻る
- 画面上端の楽曲名をタップする
- 楽曲全体のうちのショート動画で使う部分を指定する
備考:ここでは例として3分3秒のUNDEADのうち2:44「♪そう全部全部お前が〜」からの11.6秒分を使うものとする。この画面では15秒分が選択されてしまう。不要部分はあとでカットする。
- ショート動画撮影画面に戻る
- 画面左の写真サムネイルをタップ
- 写真ライブラリから前手順であらかじめ作成しておいたダンス動画を選ぶ
備考:曲に合わせてカットが切り替わると格好いい。同一モーションで別角度から撮影した複数の動画を用意しておく。たとえばUNDEADの「♪そう全部全部お前が〜」からの11.6秒は前半5秒と後半6.6秒との間に曲の節目があるので前半用後半用2つの動画を用意しておく。
- ダンス動画全体のうちのショート動画で使う部分を指定する
備考:ここでは例としてUNDEADのショート動画を作成している。前半5秒分と後半6.6秒分の2回、ダンス動画のショート動画で使う部分を指定する作業を繰り返す。末尾3.4秒分の動画データは指定しないままでよい。指定のない末尾3.4秒分はアップロード時に自動的にカットされる。
- ショート動画撮影画面に戻る
- 画面右下のチェックマークをタップ
- プレビュー画面で画面右上のサウンドアイコンをタップ
- ダンス動画データに含まれている音声情報を使う使わないの設定をする
備考:本記事ではYouTube上にある音楽素材を使用してショート動画を作成している。元のダンス動画の音声情報は不要であるので、音量ゼロに設定する。
- プレビュー画面に戻る
- 「次へ」タップ
- 詳細設定画面で右上の動画サムネイルをタップ
- 動画サムネイルを変更する
備考:システムの自動判定に任せず最も印象的な部分を選ぶ
- 詳細設定画面で公開設定を<非公開>に設定する
備考:この画面ではなぜか概要欄の記入ができない。いったん非公開でアップロードし、概要欄を記入してから公開する。
- 「ショート動画をアップロードする」ボタンをタップ
- YouTubeアプリでマイページを開く
- 「作成した動画」をタップ
- 前手順でアップロードした非公開ショート動画の右端にある「︙」ボタンをタップ
- ポップアップメニューより「編集」をタップ
- 詳細設定画面でキャプション(動画タイトルのこと)を入力
- 詳細設定画面で「説明を追加」をタップ
- YouTube動画の概要欄に書くべき内容(詳細後述)を記述し、保存する
- 必要なら詳細設定画面の他の箇所も設定する
- 詳細設定画面で公開設定をタップ
- 公開設定を<公開>に切り替え、保存する
備考:スケジュール機能を使い、YouTube視聴者の集まりやすい20時頃に公開日時を設定しても良い。
- 動画が公開される
- 了
概要欄に書くクレジット表記
ここまでの作業で使用した音源や動画素材はすべて誰かの著作物です。引用元を示さない無断利用は著作権法違反になります。
YouTubeにダンス動画をアップロードする場合は、概要欄に引用元を明記してください。
YouTube概要欄の記入例
Model: 3Dアバターの作者
Motion: 人体モーションデータの作者
Choreo: モーションデータの元となったダンスを踊った人
Camera: カメラモーションデータの作者
Stage: ステージ3DCGの作者
Accessory: ステージ上に配置される小道具その他の作者
Effects: 撮影用エフェクトの作者
Music: 使用楽曲名、もしあれば元データへのURLリンク
https://www.youtube.com/watch?v=**********
利用規約で引用元明記不要とされている素材であっても、礼儀として引用元を明記することが望ましいです。
著作権法だけでなく利用規約も遵守してください。たとえば、利用規約で厳密にMikuMikuDanceアプリ以外での利用を禁じている素材はそもそもVRM Live Viewerでの動画作成に使わないでください。
実際に作成しました
https://youtube.com/shorts/7Q-TS1HOQy8
▽利用楽曲:UNDEAD (作詞・作曲・編曲 Ayase/歌 YOASOBI) ▽振付:sawamura_kirari/kanzakianna36 ▽モーションデータ:tencha.3d ▽モデル:ducaneko ▽利用環境:VRM Live Viewer、VRoid Studio、ボクセルクラフト王
おわりに
改めて、3Dアバターのダンスショート動画の作成が結構な手間であることがわかります。VEATが人気を博したのも必然といえます。